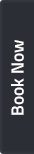Zoho have launched the ability to automatically convert a Lead in Zoho CRM
When you are working in Zoho CRM, the first point of contact that a potential customer has with you is as a Lead. From here you either need to Qualify them out (Junk Lead, Not Qualified, Unable to do business) or Qualify them in. When you Qualify them in you then need to convert them to an Account, Contact and Potential (assuming B2B). Whilst it is not an onerous job, clients do ask us how do I automatically convert a Lead in Zoho CRM?
In June 2015, Zoho made the process of automatically converting a Lead in Zoho CRM much simpler by including it in Workflows. This tutorial will show you how to build a Workflow Rule to automatically convert a Lead in Zoho CRM.
What are Zoho CRM Workflows?
A Workflow is an automatic trigger in Zoho CRM. When the criteria of a Workflow are met a series of actions occur – for example: Send an Email, Create a Task, Update a Field.. This simplifies the process for the User of Zoho CRM as repeatable actions are automated for them.
Setting The Criteria
The first part of the process is to have fields available to act as criteria to trigger the workflow. The first criteria is Lead Status field, we have added an entry on the Pick List called Convert. You might want to have a second Criteria, for example Category Zoho CRM so that you can have different triggers and different results depending on the Product (Or Region, or Sales Person, Or etc. ask us for more ideas).
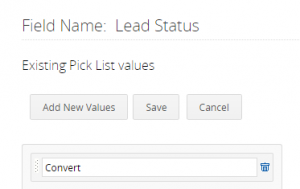
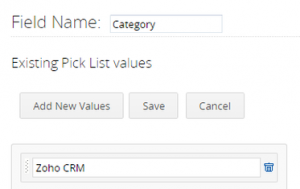
Creating the Workflow Rule
Workflow Rules reside under Setup – Customisation. If you have never built a Workflow Rule before you might want to contact us for assistance first. The process is:
- Select Create a Rule
- Select the Module – Leads
- Give the Workflow Rule a name – make it meaningful so that you and others understand what it is for. An example is: Workflow Rule to Automatically Convert a Lead in Zoho CRM
- Status should have a Tick for Active
- Description – Best Practice is that a description of the Workflow Rule is entered. This is so that other people can understand your work.
- Click Next
- Execute based on – A Record Action
- Of the five options made available, select Field Update. Of the parameters you need to select Lead Status – so when the Lead Status field is Updated (i.e. changed) the Workflow Rule is triggered. Note the automatic conversion of Leads is only available with the Field Update option selected.
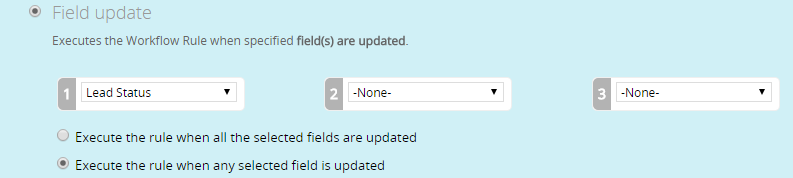
- Clicking Next brings up the Criteria options
- Select – Execute workflow only when the criteria is met for the first time
- Set the Criteria. Criteria is what triggers the Workflow Rule, when these match the rule runs.
- At the most basic, you want one Criteria we have chosen when the Lead Status Is Convert
- We have also selected a second Criteria, Category is Zoho CRM. This allows us to trigger different actions depending on what the Category is.
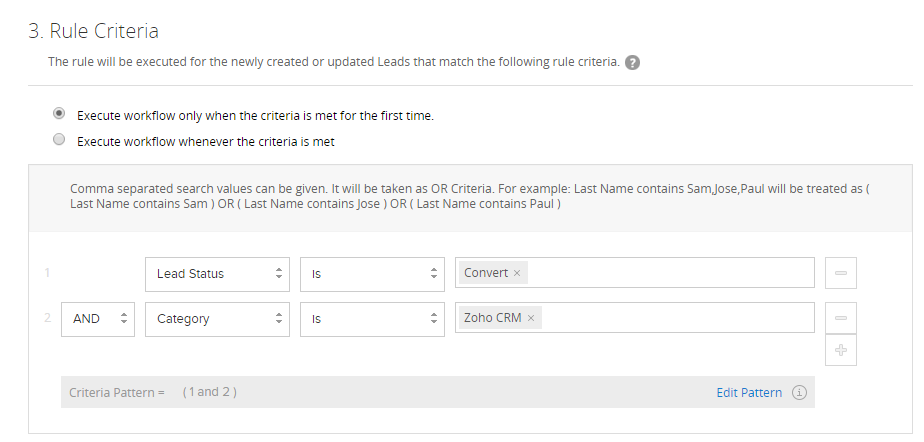
- Once you select Next, you get the Actions screen. This is what happens when the Workflow Rule is triggered.At the bottom of the options is the section Convert. By default the Lead will be converted to an Account and Contact. You can also choose to change the owner of the Records. If these are all you need click Done and Save. That is your Workflow Rule Created.
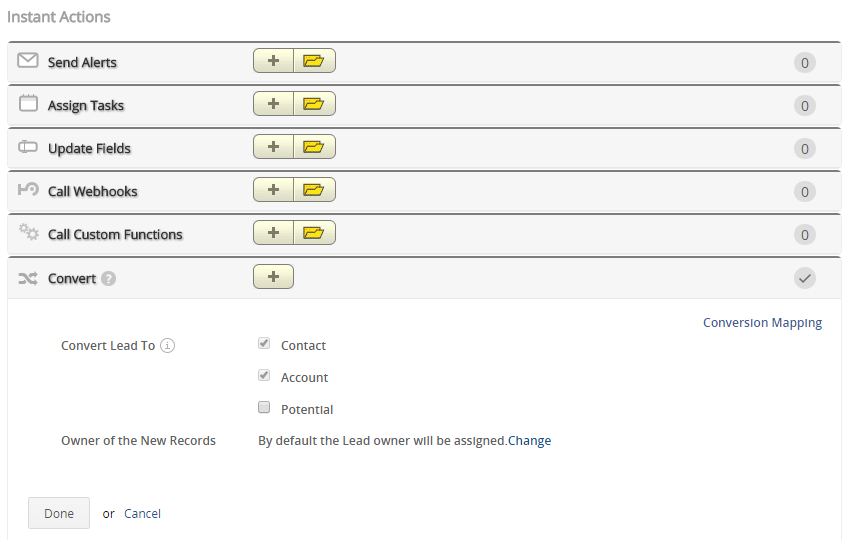
- If you want to add a potentially to the new Account and Contact, then place a check in the Potential box and complete the necessary fields. Once you have set the Potential details, click Done and Save. Zoho have added two very nice details:
- When you create the Potential, the best practice is to make it as descriptive as possible in a short sentence. As an example Account Name – Product Name. Assuming Product Name is the Category (discussed above in Setting The Criteria) Zoho allow the Potential Name to be a combination of free type and merge fields. So in the screenshot below “Test – ${Leads.Company} – ${Leads.Category}” – Test is free type and ${Leads.Company} – ${Leads.Category} are merge fields.
- Closing date on first appearance looks to be a specific date, however when you click into the date field it brings up a calendar with Execution Date on the bottom right. You can set the closing date to be a number of days in the future after the Workflow Rule is triggered.
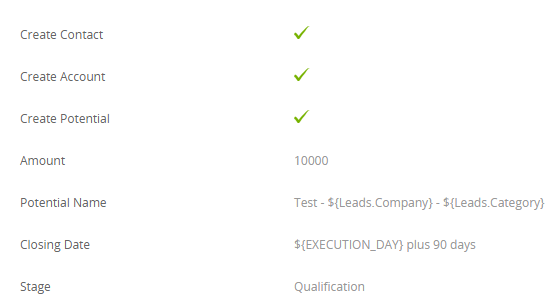
Test
Before you announce any new feature or functionality to Users make sure you test it to ensure the behaviour that you expect to happen actually happens. When the rule runs you / the User will see a screen confirming the automatic Lead conversion.
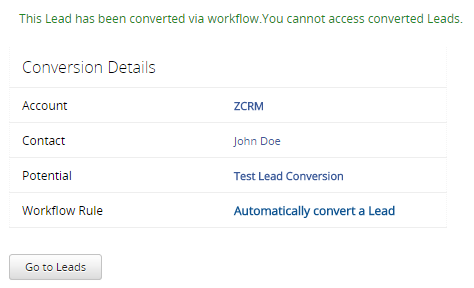
Brief and Train The Users
The final piece is to brief and train the Users as to what Zoho CRM will do automatically for them, and how they trigger the Workflow Rule.